Time for a relaxing night. Just you, some popcorn, your catalog of streaming services and a comfy seat. Everything is going smoothly, then the Thriller/Mystery movie you picked starts buffering right before the big reveal. While Netflix is thinking, you pull out your phone to see if that really was a Brad Pitt cameo...and now your phone's browser won't load. WHAT GIVES? Wi-Fi speed is something that we don’t always think about until our connected devices start going on strike. Whatever the issue is that's caused you to think about your Wi-Fi speed, you should feel comforted knowing there is often a quick fix that can help restore your speed and connection.
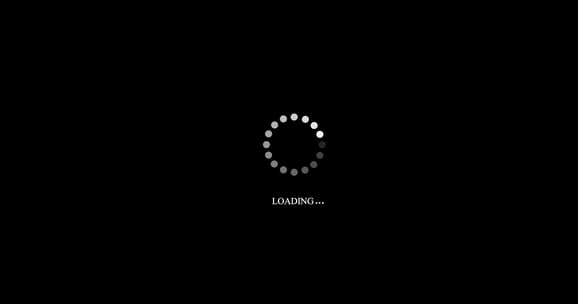
Troubleshooting
First things first, you need to test your Wi-Fi connection. For the most accurate results, make sure you:
- Connect your laptop or desktop to your router via an Ethernet cord, rather than a wireless connection
- Limit the amount of applications using an internet connection on your device
- Confirm all connections, including power and Ethernet, are tightly connected (check for lights in the modem/router to verify)
Your results will show both your network's download and upload speeds. Learn more about the difference between these speeds in the video below.
Possible Interference
Now that you have ruled out a network connection issue, you can focus on maximizing your Wi-Fi performance. There are a wide variety of things that could be degrading your Wi-Fi speed, including the location of your wireless modem/router, the size and structure of your home, and the settings of your router. Believe it or not, some materials in your home can interfere with your Wi-Fi, including wood, synthetic material, glass, water, brick and marble, plaster, concrete and metal. Several devices around your home can also interfere with your connection, including microwave ovens, cordless phones, and baby monitors. Learn how to minimize interference and strengthen your connection by following the steps below.
Your Guide to a Speedier Connection
- The Old-Fashioned Reset- "Have you tried turning it off and on again?" In all seriousness, rebooting your Wi-Fi router (unplugging it, waiting 10 seconds, and plugging it back in once a month) helps clean out your device's short-term memory/cache to keep your connection running smoothly.
- Double-Check Your Frequency- Most routers these days operate on either a 2.4 GHz or 5 GHz frequency band (or both). While the 2.4 GHz frequency favors range over connection speed (and is better at passing through interfering objects), a 5 GHz frequency provides better speeds at a shorter distance. If your router features both frequencies, you should see them appear as two separate Wi-Fi networks when connecting your device to the internet. For the best results, highspeedinternet.com suggests connecting devices such as your gaming consoles, PCs, smartphones and smart TVs to the 5 GHz frequency band, while connecting devices such as smart speakers, security cameras and other IoT devices to the 2.4 Ghz band.
- Consider Your Router Placement- If your router is positioned in far corners of your home, chances are you will get spotty signal on the other end of the house. The ideal location of your router is close to the center of your home, in an open area, and at a higher point in your house so the signal can spread slightly downward. If you have a Google Home Wifi router, you also have the option to create a "mesh network" or Whole-Home Wi-Fi by setting up multiple Google Wifi routers throughout your home to create a consistently strong wireless connection and eliminate dead zones.
- Set Up Wireless Security- If you don’t already have your network secure, it is a good idea to set up wireless security as soon as possible. Leaving your network open and unsecured not only allows those pesky neighbors to hog your bandwidth, but can also lead to potential security threats for everyone connected. To secure your Wi-Fi, log into your router’s admin page and set a password that is easy to remember. Make sure to only share it with people you trust to be on your network.

- Update Your Wireless Router- In addition to resetting your router, sometimes all your Wi-Fi speed needs is a quick update. Make sure your wireless router has the latest updates to its firmware. Some routers have a built-in update process, but you also might need to access your router’s settings to manually start an update. These updates will happen automatically if you are using altafiber-supplied network equipment.
- Optimize Settings- Some routers have Quality of Service (QoS) settings that allow you to control which apps have prioritized access to internet bandwidth. Let’s say you always need to video call for meetings, you can deprioritize file downloads from the cloud so your calls can remain a priority. You can get to the downloading task later and you won’t ever drop a call.
- Limit Connected Devices- Try to minimize simultaneous wireless devices' internet connections. Multiple devices connected simultaneously to the Wi-Fi router will slow down internet speeds for all devices. For example, if one device is streaming Netflix at the same time another device is downloading a video game, the wireless internet speeds for both devices will be slower.
- Upgrade Your Subscription- Maxing out your current network speed and in need of a stronger connection? Shop current offers for 600 and 800 Mbps or 1 and 2 Gig Fiber-qualified plans on our website or call 513-999-9913 to speak with a representative to discuss your options.
For more Internet troubleshooting tips and tricks, you can also visit the altafiber Help Center online.

